
1. Things To Do
Note: before you proceed with any picture make sure it's very clear and well-defined. that will make it easier for you to see where to trace or outline, This shot of Stan Lee fits the bill perfectly that's the reason why i'm using it.

2. Cut Out The Photograph
If you have Photoshop CC, the Select > Subject command will do a good job of automating this process. If you have an earlier version, then start with the Quick Selection Tool and modify the cutout using Select and Mask/Refine Edge (depending on your version of Photoshop). Use Command/Ctrl J to make a new layer from the selection, and add a white background behind it on a separate layer.

3. The Wrong Way
To turn the image to pure black and white, the Threshold filter (Layer > Adjustments > Threshold) would seem to be the best option. But as you can see here, this often produces a very rough, bitty result.

4. Soften The Image
Instead of going straight for Threshold, first use Filter > Noise > Median to soften the portrait. I used a radius of 4 pixels. Unlike Gaussian Blur, this softens while keeping crisp edges.
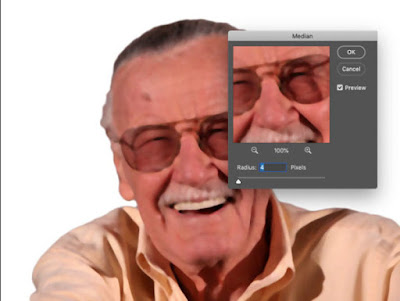
5. Add A Threshold Adjustment Layer
Use Layer > New Adjustment Layer > Threshold to add the Threshold Adjustment. Now that the Median filter has been applied, the effect is much smoother. take all the color out of the cutout layer using Image > Adjustments > Desaturate.
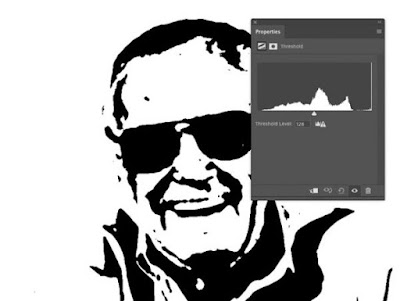
6. Dodge And Burn
Because we’re looking through the Threshold adjustment to the layer beneath, we can modify the base layer while seeing the final effect. Use the Burn Tool set to Highlights to darken around the edges of the shirt, to give it definition; hold Alt/Option to get the Dodge Tool temporarily, and use it to brighten the over-dark areas such as inside the glasses. Take your time over this step, referring to the original so you can get the shape of the nose and other features correct.

7. Add A Color Layer
Make a selection of the base layer by holding Command/Ctrl and clicking on its thumbnail in the Layers Panel. Then make a new layer, setting its mode to Multiply.
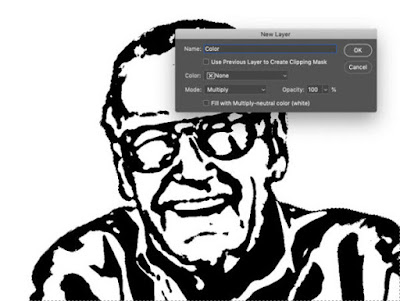
8. Flood With Color
Choose a skin color and use Option/Alt + Backspace to fill the selection with that color. Then deselect, and use the / key to lock the transparency of this layer so you can’t inadvertently paint over the edges.

9. Paint The Rest Of The Color
Paint on the color layer using appropriate colors for the mustache and hair, glasses and shirt. Paint over the teeth area in pure white. This looks OK so far, but the Threshold filter produces ragged edges. We’ll fix that next.

10. Softening The Edges
Hide the color layer, and use Command-Shift-Option+E / Ctrl-Shift-Alt+E to make a Merged Copy of the whole image. You can reveal the color layer now if you like, but be sure to work on the merged layer you just made. Use Filter > Blur > Gaussian Blur to soften the image.
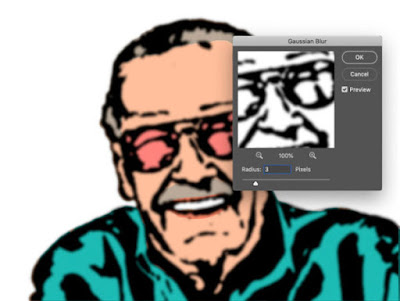
11. Sharpening Up
Softening the edges does, predictably, produce a fuzzy result. To fix this, open Layer > Adjustments > Levels, and in the Input Levels section drag the black and white triangles towards the center. This tightens up the blurring, producing smooth shapes. Don’t drag them all the way to the center or you’ll get ragged edges once again.
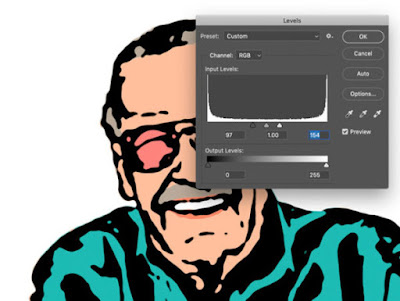
12. The Finished Image
Here’s the image of Stan Lee turned into a cartoon. It may not be up to Spider-Man quality, but that’s what made Stan Lee such an exceptional artist.


Post a Comment